Introduction
Dans ce chapitre, nous découvrirons comment configurer notre environnement Terraform. L'avantage, c'est qu'il est distribué sous forme de package binaire différentes plates-formes et architectures prises en charge, donc pas besoin de le compiler. Il suffit donc d'installer le binaire Terraform compressé, le décompresser et le déplacer vers un répertoire inclus dans votre système PATH, simple non ?
Installation sous Linux
Linux
Dans cette partie, nous verrons comment procéder à une installation de Terraform sur une machine Linux. D'abord, rendez-vous sur la page d'installation de Terraform et trouvez le package approprié pour votre système et téléchargez-le, dans mon cas je suis sur la distribution Ubuntu en version 19.10 en architecture 64 bits, donc je dois prendre en compte l'archive zip suivante, en copiant son url :
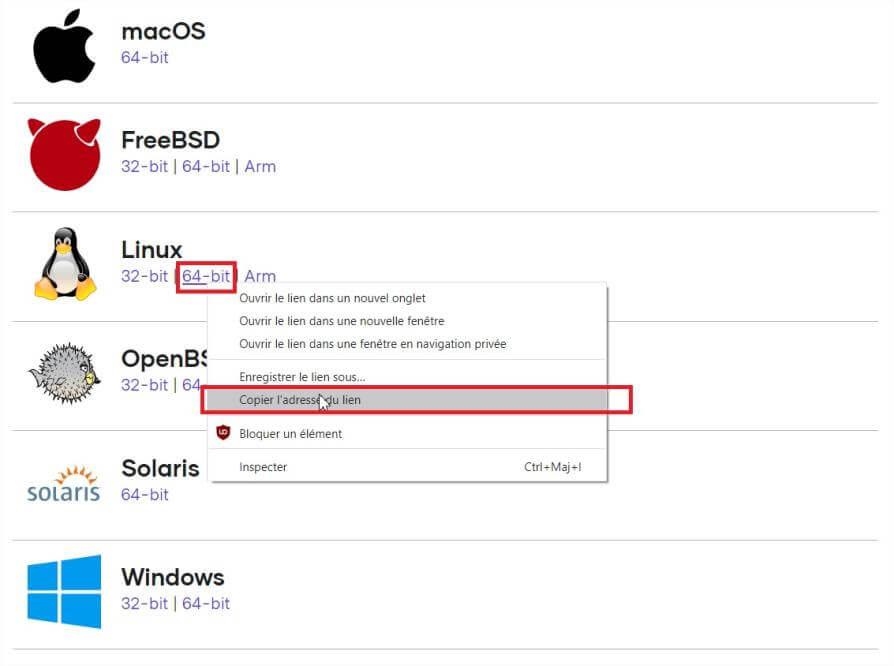
Ensuite, vous devrez mettre à niveau votre système et vos packages :
sudo apt update -y && sudo apt upgrade -yInstallez ensuite le package wget et unzip s'ils ne sont pas déjà installés:
sudo apt install -y wget unzipNous sommes maintenant prêts à télécharger le fichier zip de Terraform pour Linux depuis le site officiel. Au moment de la rédaction de cet article, la version actuelle de Terraform était la 0.12.24, ce qui nous donne la commande suivante :
wget https://releases.hashicorp.com/terraform/0.12.24/terraform_0.12.24_linux_amd64.zipAprès avoir téléchargé Terraform, nous allons décompresser l'archive dans le dossier /usr/local/bin/ afin que n'importe quel utilisateur normal puisse exécuter le programme terraform :
sudo unzip ./terraform_0.12.24_linux_amd64.zip -d /usr/local/binEnfin, Il ne reste plus qu'à vérifier si terraform est installé avec succès, en tapant la commande suivante :
terraform -vRésultat :
Terraform v0.12.24Cette étape n'est pas vraiment obligatoire, mais vous pouvez déjà commencer à générer une paire de clés ssh afin de vous connecter à vos machines virtuelles via le protocole ssh. Pour ce faire, lancez la commande suivante en spécifiant le chemin de votre paire de clés sans indiquer de phrase secrète :
ssh-keygen -t rsa
Generating public/private rsa key pair.
Enter file in which to save the key (/home/hatim/.ssh/id_rsa): ~/terraform/terraform
Enter passphrase (empty for no passphrase):
Enter same passphrase again: Après le lancement de votre commande vous aurez à votre disposition une clé publique nommée terraform.pub et une clé privée nommée terraform :
ls ~/terraform/Résultat :
terraform.pub terraformEnsuite, il faut penser à sécuriser votre clé privée en mettant à jour ses autorisations avec la commande suivante :
chmod 400 terraformVoilà, l'installation sur Linux est désormais terminée, dans la partie suivante on s'attaquera à l'os Windows.
Installation sous Windows
Cette fois si je vais vous montrer comment installer terraForm sur Windows sous forme de deux méthodes, une installation manuelle et une installation avec le gestionnaire de paquets windows Chocolatey.
Installation manuelle
Commencez par télécharger la version appropriée de Terraform depuis la page d'installation officielle. Dans mon cas, c'est la version Windows 64 bits :
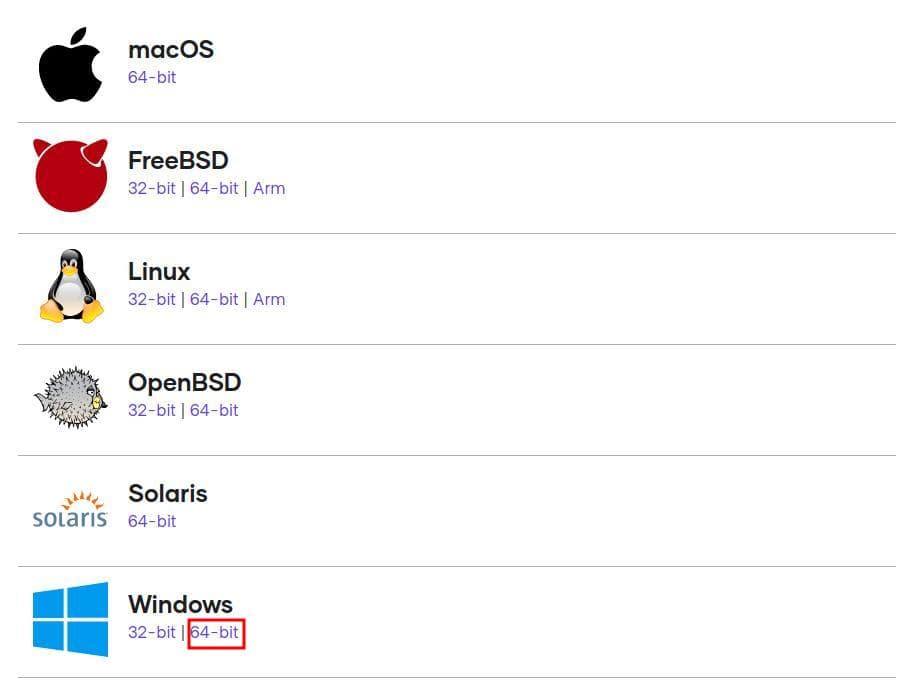
Une fois le téléchargement terminé, créez un dossier sur votre lecteur C:\ où vous pourrez placer l'exécutable Terraform. Allez ensuite trouver le binaire Terraform dans l'explorateur de fichiers et extrayez ce fichier zip dans le dossier que vous avez créé précédemment :
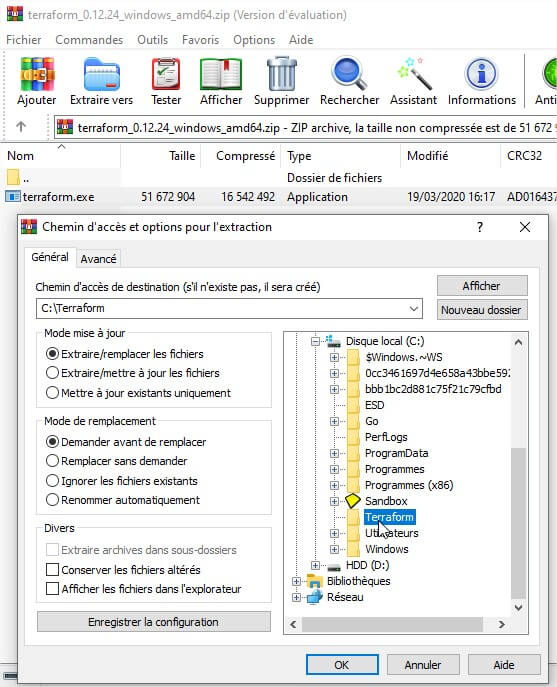
Maintenant il suffit de rajouter votre exécutable Terraform à votre variable d'environnement nommée PATH, c'est la variable système utilisée par Windows pour localiser les fichiers exécutables, ainsi vous pouvez executer le programme Terraform depuis n'importe où en ligne de commande. Pour ce faire, suivez les étapes suivantes :
Commencez par ouvrir votre menu Démarrer et tapez "environnement" et la première chose qui apparaît devrait être "Modifier les variables d'environnement système".
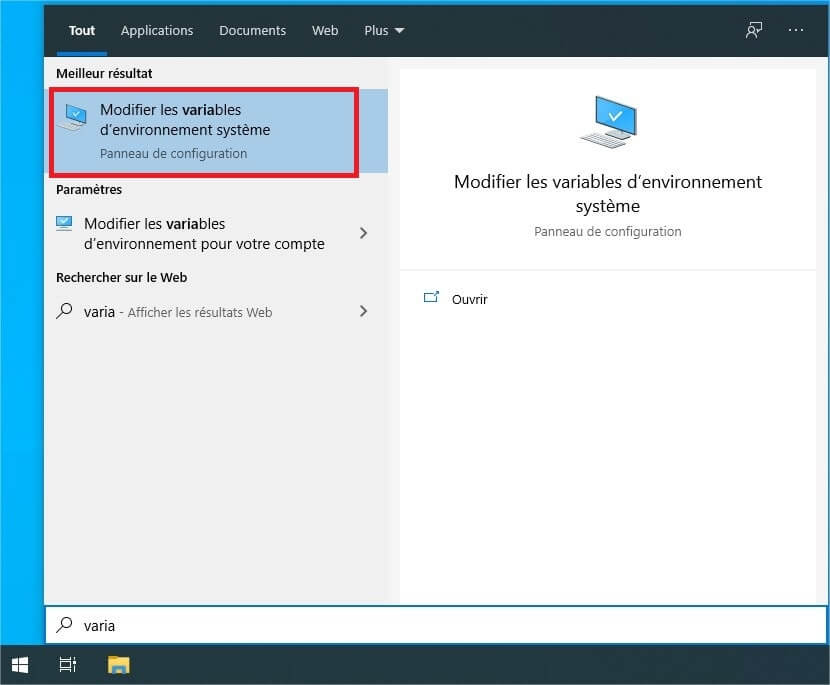
Cliquez dessus et vous devriez voir cette fenêtre, cliquez ensuite sur le bouton "Variables d'environnement" :
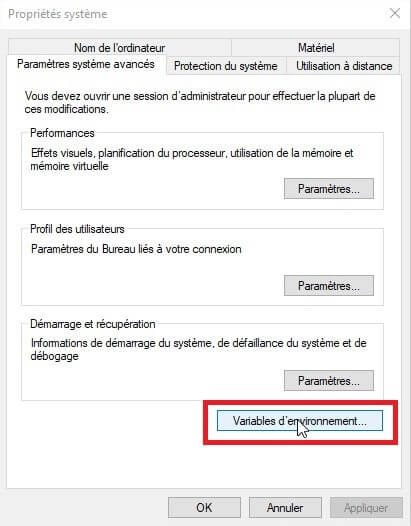
Dans la section inférieure où il est indiqué "variables système", recherchez la variable nommée "PATH" et cliquez sur modifier :
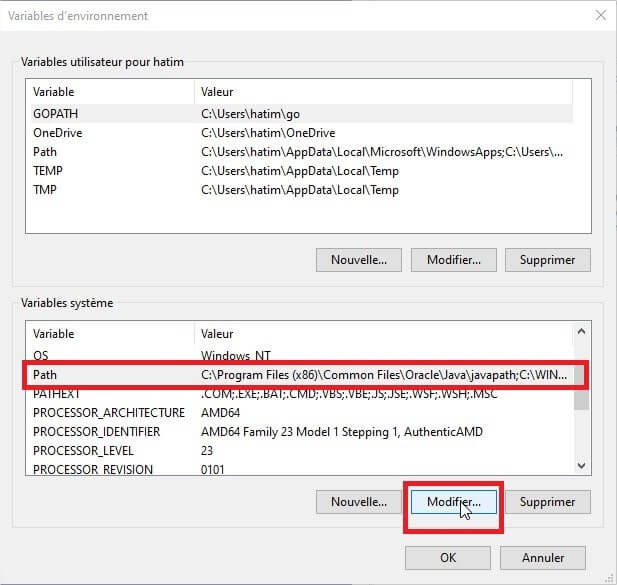
Cliquez ensuite sur le bouton "Parcourir" et ajoutez le chemin du dossier où se trouve le binaire terraform.exe :
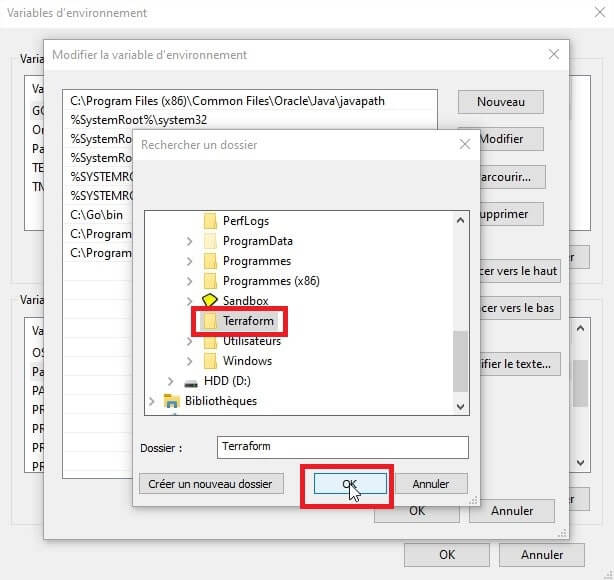
Comme pour l'installation sous Linux, il ne reste plus qu'à vérifier si terraform est installé avec succès sur votre machine Windows, ouvrez votre powershell et lancez la commande suivante :
terraform --versionRésultat :
Terraform v0.12.24Installation avec le gestionnaire de paquets Chocolatey
Dans cette méthode nous utiliserons plutôt un gestionnaire de packages pour Windows. Il existe quelques gestionnaires de packages que vous pouvez utiliser pour installer Terraform sur Windows. Pour Windows, mon préféré est Chocolatey. Il rend l'installation, la suppression et la mise à jour (comme les gestionnaires de paquets sous Linux) de logiciels aussi simples qu'une commande sur une seule ligne, et Terraform n'y fait pas exception.
Pour installer Terraform avec Chocolatey, procédez comme suit :
- Ouvrez une invite CMD / PowerShell en tant qu'administrateur et installez Chocolatey à l'aide de la commande de leur page d'installation.
- Une fois cette opération terminée, exécutez la commande suivante avec l'option -y afin d'activer l'acceptation automatique :
choco install -y terraformEnfin, vérifiez que l'installation a réussi en entrant la commande suivante :
terraform --versionRésultat :
Terraform v0.12.24Génération d'une paire de clés SSH sous Windows
Comme pour Linux, vous pouvez déjà commencer à générer une paire de clés SSH qui sera utilisée pour vous permettre d'accéder en toute sécurité aux instances créées dans des sous-réseaux publics. La génération d'une paire de clés sous Windows est un peu plus fastidieuse que sur Windows. On utilisera l'outil PuTTYgen, vous retrouverez l'exécutable sur la page d'installation de PuTTYgen.
Une fois l'installation terminée, démarrez PuTTYgen et acceptez le type de clé par défaut SSH-2 RSA et définissez le nombre de bits d'une clé générée sur 2048 s'il n'est pas déjà défini. Ensuite, cliquez sur le bouton "Générer", puis déplacez votre souris dans la zone vide pour générer une clé aléatoire :
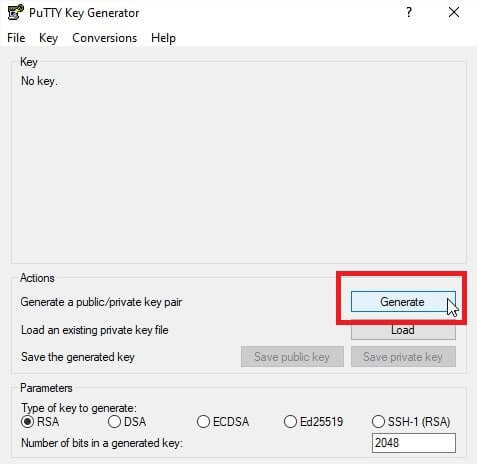
Ensuite, pour enregistrer la clé publique, cliquez sur "Conversions" sur le menu tout haut et ensuite cliquez sur le sous-menu "Export OpenSSH Key". Vous serez invité à confirmer que vous souhaitez enregistrer la clé sans mot de passe, confirmez en cliquant sur "Oui". Vous pouvez stocker cette clé dans n'importe quel emplacement, mais pour plus de simplicité, stockez-la dans le même dossier où se trouve votre exécutable Terraform :
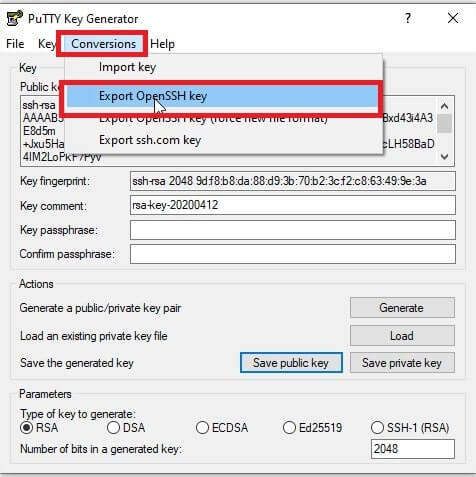
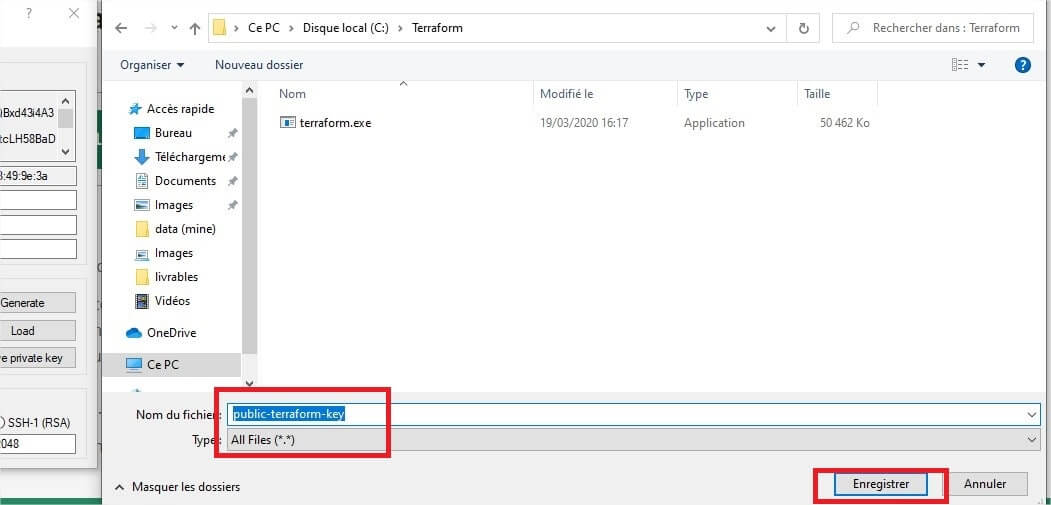
Enfin, Cliquez sur "Save private key", confirmez que vous souhaitez enregistrer la clé sans mot de passe en cliquant sur "Oui". . Enregistrez là dans le même emplacement que votre clé publique sous le format "ppk" (PuTTY Private Key ) :
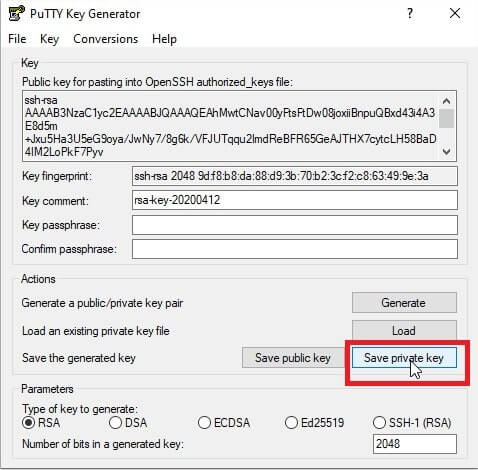
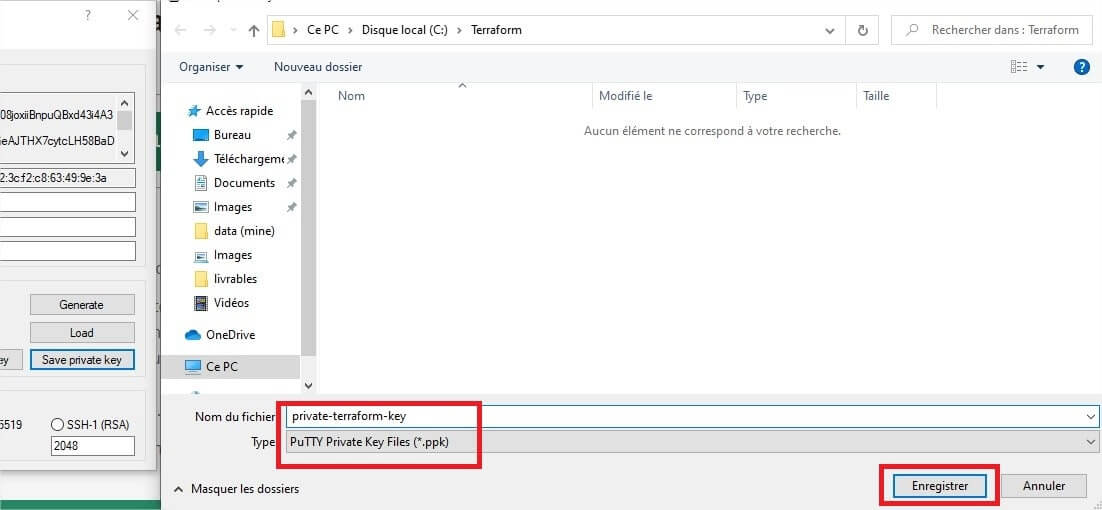
Conclusion
Vous connaissez maintenant les différentes façons d'installer et d'exécuter Terraform sous Windows et Linux. Nous sommes donc prêts à utiliser l'outil Terraform dans nos futurs chapitres !
@francois-albert
@maury-xavier
@jacqueline-gaudin
@thierry-valette
@francois-monnier
@josephine-moreno
@esauvage