Introduction
Dans ce chapitre, nous verrons comment créer nos propres images machine depuis l'outil Packer, mais commençons d'abord par définir ce qu'est une "image machine".
Les images machine
Une image machine est une unité statique unique qui contient un système d'exploitation préconfiguré avec des logiciels préinstallés qui sera ensuite utilisée pour créer rapidement vos nouvelles machines. Les formats des images machine changent pour chaque plate-forme, certains par exemple incluent des AMIs pour les instances EC2 d'AWS, des fichiers VMDK/VMX pour VMware, OVF pour VirtualBox ...
C'est quoi Packer ?
Packer est un outil open source utilisé qui permet de créer des images machine pour plusieurs plates-formes à partir d'une configuration source unique. Il reste un outil léger qui fonctionne sur tous les principaux systèmes d'exploitation. Il crée donc essentiellement des images prêtes à l'emploi avec le système d'exploitation et les logiciels supplémentaires.
Rappelez-vous, dans notre chapitre sur la création d'une infrastructure AWS hautement disponibles depuis l'outil Terraform , nous avions utilisé le user-data pour installer et configurer notre application php, et je vous avais recommandé d'utiliser votre propre AMI. Et ça tombe bien ! Car la création de cette image peut très bien être faite à partir de l'outil Packer et ça sera notre objectif à la fin de ce chapitre.
Pourquoi utiliser Packer ?
Voici une liste des avantages offerts par l'outil Packer :
- Rapidité : une fois vos images créées depuis Packer, vous pouvez les utiliser sur des machines qui seront provisionnées entièrement et configurées en quelques secondes, plutôt que plusieurs minutes ou heures sur les autres méthodes (ex: user-data sur AWS)
- Portabilité : packer vous permet de créer plusieurs images machine sur plusieurs environnements, ex : AWS, cloud privé (ex: OpenStack) et des solutions de virtualisation comme VMware ou VirtualBox, etc ...
- Stabilité : packer installe et configure tous les logiciels d'une machine au moment de la création de l'image. Donc s'il existe des bugs dans vos scripts, ils seront alors aussi tôt détectés, avant même la création de votre infrastructure.
- Tests : une fois qu'une image machine est créée, elle peut être rapidement lancée et testée pour vérifier que vos tâches fonctionnent correctement. Si tel est le cas, vous pouvez être sûr que toutes les autres machines lancées à partir de cette image fonctionneront correctement et rapidement.
- Facilité : vous pouvez créer des images depuis Packer à partir d'un seul fichier de configuration JSON très simple à configurer.
Finissons maintenant avec la théorie et passons à la pratique !
Installation de Packer
Packer peut être installé des manières suivantes :
- Utilisation de binaires précompilés disponibles pour toutes les plates-formes et architectures prises en charge.
- Installation à partir des sources.
- Installation depuis le gestionnaire de package de votre distribution.
Dans ce chapitre nous installerons Packer depuis les binaires précompilés.
Linux
Commençons déjà par télécharger le package approprié pour votre système en cliquant ici. Dans mon cas je suis sur une machine 64 bits Linux sous la distribution Ubuntu. Je vais donc sélectionner le package suivant :
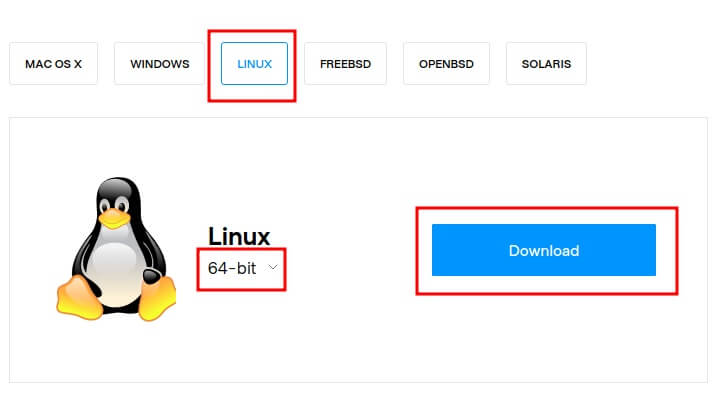
Vous aurez donc un fichier au format .zip qui contient votre binaire que vous devez dézipper dans le dossier /usr/local/bin, comme suit :
sudo unzip packer*_linux_amd64.zip -d /usr/local/bin/Vous pouvez ensuite vérifier que l'installation a fonctionné en affichant la version de Packer :
packer -vRésultat :
1.5.6Windows
Commencez par télécharger le binaire adéquat à votre architecture, dans mon cas je suis sous une machine Windows 64 bits :
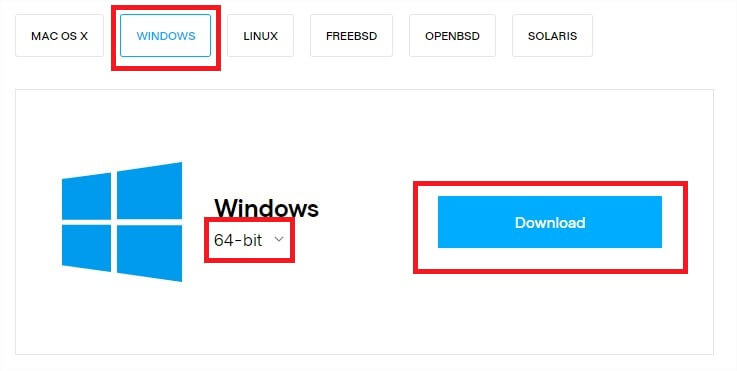
Une fois le téléchargement terminé, créez un dossier sur votre lecteur C:\ où vous placerez votre exécutable Packer. Allez ensuite trouver le binaire Terraform dans l'explorateur de fichiers et extrayez ce fichier zip dans le dossier que vous avez créé précédemment :
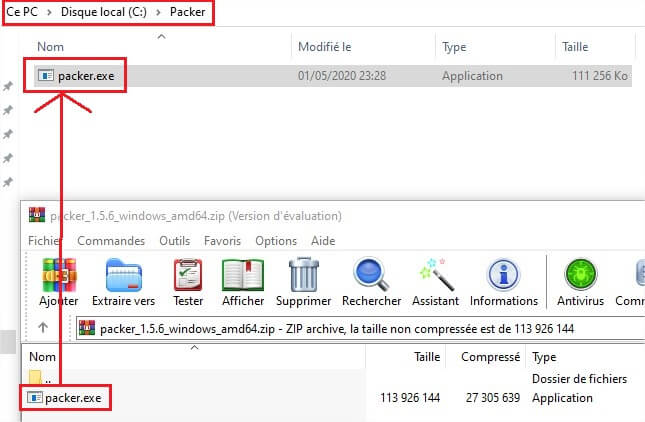
Maintenant il suffit de rajouter votre exécutable Packer à votre variable d'environnement nommée PATH, c'est la variable système utilisée par Windows pour localiser les fichiers exécutables, ainsi vous pourrez exécuter le programme Packer depuis n'importe où en ligne de commande. Pour cela, suivez les étapes suivantes :
Commencez par ouvrir votre menu Démarrer et tapez "environnement" et la première chose qui apparaît devrait être "Modifier les variables d'environnement système".
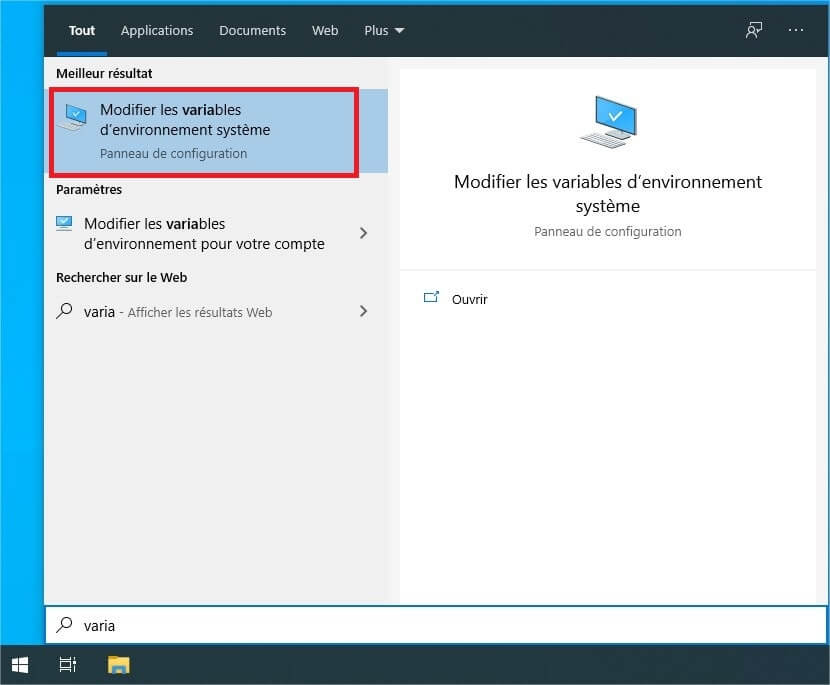
Cliquez dessus et vous devriez voir cette fenêtre, cliquez ensuite sur le bouton "Variables d'environnement" :
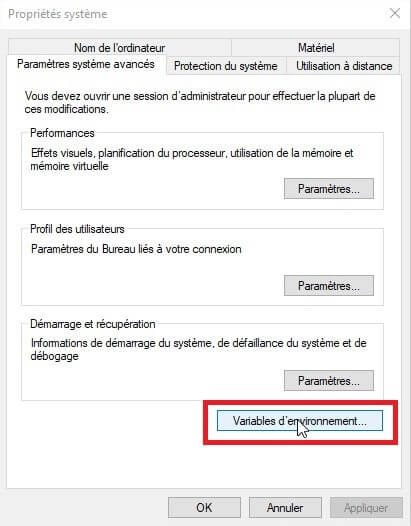
Dans la section inférieure où il est indiqué "variables système", recherchez la variable nommée PATH et cliquez sur modifier :
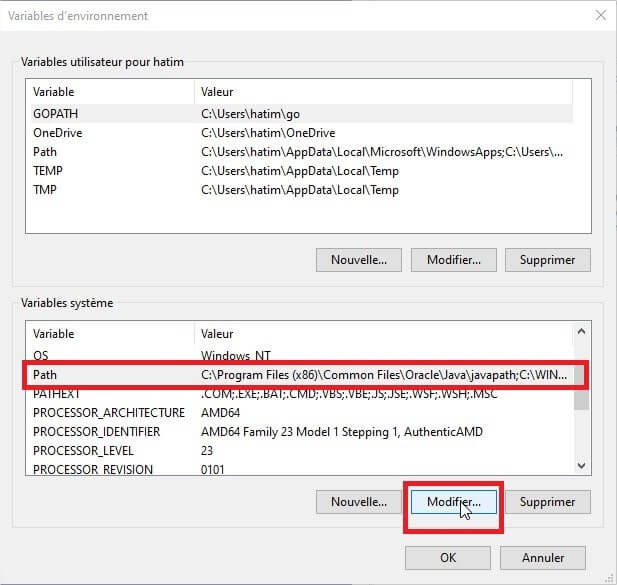
Cliquez ensuite sur le bouton "Parcourir" et ajoutez le chemin du dossier où se trouve le binaire packer.exe :
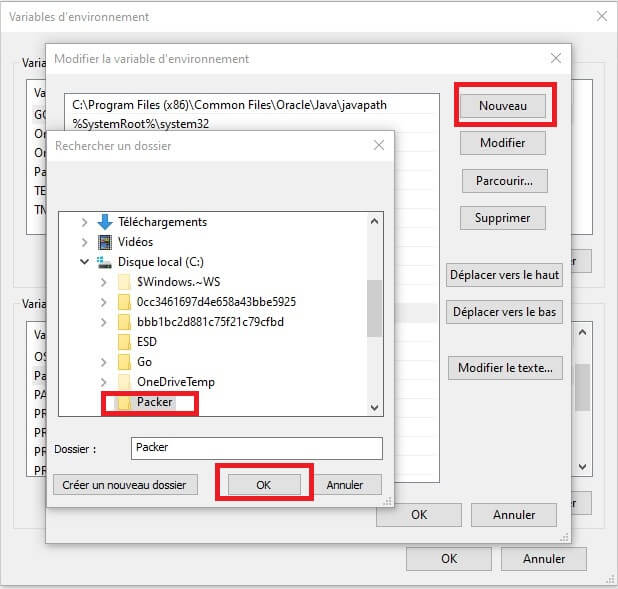
Comme pour l'installation sous Linux, il ne reste plus qu'à vérifier si Packer s'est installé avec succès sur votre machine Windows. Ouvrez votre terminal Windows et lancez la commande suivante :
packer -vRésultat :
1.5.6Manipulation de Packer
Création de notre image
Une fois Packer installé, plongeons-nous dedans et construisons notre première image machine pour le provider AWS.
Information
Assurez-vous d'utiliser une instance EC2 de type "t2.micro" pour construire votre image, qui alors sera éligible à l'offre gratuite d'AWS.
Dans la terminologie Packer, le fichier de configuration utilisé pour définir une image dans Packer est appelé "template", ce template devra être sous le format JSON.
Je vous dévoile d'abord le code de notre template, puis nous passerons brièvement en revue chaque section. Commencez déjà par créer un fichier json, dans mon cas j'ai choisi de le nommer ubuntu-ami.json et remplissez-le avec le contenu suivant :
{
"variables": {
"aws_access_key": "",
"aws_secret_key": ""
},
"builders": [
{
"type": "amazon-ebs",
"access_key": "{{user `aws_access_key`}}",
"secret_key": "{{user `aws_secret_key`}}",
"region": "us-east-1",
"source_ami_filter": {
"filters": {
"virtualization-type": "hvm",
"name": "ubuntu/images/*ubuntu-bionic-18.04-amd64-server-*",
"root-device-type": "ebs"
},
"owners": ["099720109477"],
"most_recent": true
},
"instance_type": "t2.micro",
"ssh_username": "ubuntu",
"ami_name": "packer-ubuntu-devopssec {{timestamp}}"
}
]
}La section variables
Commençons par l'explication de la section variables de votre template. Ici je demande à l'utilisateur de spécifier la clé d'accès et secrète de son utilisateur IAM dans les variables aws_access_key et en aws_secret_key. Ce type de variable est nommée "variable utilisateur", vous pouvez d'ailleurs comme avec la commande terraform , utiliser les options -var ou -var-file :
packer build \
-var 'aws_access_key=foo' \
-var 'aws_secret_key=bar' \
template.jsonVoici la syntaxe à respecter pour utiliser les variables utilisateurs dans votre code Packer :
{{user `MA_VARIABLE`}}Information
Pour plus d'informations sur l'utilisation des autres types de variables, rendez-vous à cette page.
Sinon, si vous souhaitez vous passer des variables utilisateurs aws_access_key et en aws_secret_key, vous pouvez télécharger et configurer votre AWS CLI. Pour rappel, voici la commande à lancer pour configurer votre CLI :
aws configureRésultat :
AWS Access Key ID [None]: VOTRE_CLE_D_ACCES
AWS Secret Access Key [None]: VOTRE_CLE_SECRETE
Default region name [None]: us-west-1 (REMPLACEZ PAR VOTRE REGION)
Default output format [None]: jsonAprès avoir lancé votre commande, vous retrouverez les informations saisies directement dans le chemin suivant sur Linux :
ls -l ~/.aws/Résultat :
-rw------- 1 hatim hatim 43 avril 21 10:40 config
-rw------- 1 hatim hatim 116 avril 21 10:40 credentialsSinon sur Windows, ces informations seront stockées ici : C:\Users\%username%\.aws\.
La section builders
Étudions désormais la section builders où nous trouvons la configuration principale pour la construction de notre image. Dans notre exemple, nous ne configurons qu'un seul builder de type amazon-ebs. Il s'agit du constructeur Amazon EC2 AMI fourni avec Packer. Il se base depuis une AMI source, , en la provisionnant en la reconditionnant en une nouvelle AMI.
Ici, j'utilise le paramètre source_ami_filter afin de récupérer automatiquement l'id de mon image source comme nous avions pu le faire dans l'article destiné aux DataSource. Nous récupérerons donc l'id de l'ami Ubuntu sous sa version 18.04 dont le propriétaire est la société canonical avec l'id 099720109477 qui maintient actuellement officiellement cette distribution.
Information
Rappelez-vous que l'id d'une image peut être modifié à tout moment, avec l'action filters nous sommes sûrs de récupérer le dernier id de notre AMI Ubuntu.
Ensuite nous gardons l'utilisateur par défaut utilisé par l'ami source qui est dans notre cas ubuntu, nous utilisons ensuite le type d'instance t2.micro et on nomme notre nouvelle ami avec le préfix packer-ubuntu-devopssec et un horodatage.
Approvisionnement
C'est cool, vous venez de créer un template pour votre première image avec Packer. Cependant, cette image n'est en fait qu'un reconditionnement d'une AMI de base existante. La véritable utilité de Packer vient également de la possibilité d'installer et de configurer des logiciels dans vos images. En effet, packer prend entièrement en charge l'approvisionnement automatisé afin d'installer des logiciels sur les machines avant de les transformer en images.
Pour cet exemple, commencez d'abord par télécharger les sources de notre application web en cliquant ici et dézipper l'archive dans votre dossier de travail.
Nous utiliserons ensuite le provisionneur de type shell intégré et fourni avec Packer pour installer et configurer notre serveur web et le provisionneur de type file pour envoyer nos sources vers l'image cible (plus d'informations sur mon article sur les provisionneurs) :
{
"builders": [
{
"type": "amazon-ebs",
"access_key": "{{user `aws_access_key`}}",
"secret_key": "{{user `aws_secret_key`}}",
"region": "us-east-1",
"source_ami_filter": {
"filters": {
"virtualization-type": "hvm",
"name": "ubuntu/images/*ubuntu-bionic-18.04-amd64-server-*",
"root-device-type": "ebs"
},
"owners": ["099720109477"],
"most_recent": true
},
"instance_type": "t2.micro",
"ssh_username": "ubuntu",
"ami_name": "packer-ubuntu-devopssec {{timestamp}}"
}
],
"provisioners": [
{
"type": "shell",
"pause_before": "10s",
"inline": [
"sudo apt-get update -y",
"sudo apt-get install -y apache2",
"sudo systemctl start apache2",
"sudo systemctl enable apache2"
]
},
{
"type": "file",
"source": "./src/index.html",
"destination": "/var/www/html/"
}]
}Chaque provisionneur dans un template Packer peut prendre la configuration spéciale pause_before qui correspond au temps de pause avant d'exécuter le provisionneur. Par défaut, il n'y a pas de pause mais il est recommandé d'en implémenter une, afin de laisser suffisamment de temps pour que l'OS s'initialise.
Validation de notre template
Avant d'exécuter notre template et de créer notre image à partir de celui-ci, validons d'abord la configuration de notre template packer en exécutant la commande packer validate. Cette commande vérifiera la syntaxe ainsi que les valeurs de configuration fournies afin de s'assurer de leurs fiabilités. La sortie doit ressembler à ceci :
packer validate ubuntu-ami.jsonRésultat :
Template validated successfully.Construire son image packer
Une fois votre premier template validé, il est temps de construire votre première image machine. Cela se fait en appelant la commande packer build avec le fichier template. La sortie devrait ressembler à celle ci-dessous (notez que ce processus prend généralement quelques minutes) :
packer build ubuntu-ami.jsonRésultat :
amazon-ebs: output will be in this color.
...
...
==> Builds finished. The artifacts of successful builds a
re:
--> amazon-ebs: AMIs were created:
us-east-1: ami-01ad269378ef4c2afVeuillez noter dans un coin l'ami de votre nouvelle image, car nous l'utiliserons plus tard dans notre configuration Terraform.
Utilisation de notre image
Une fois l'id de notre image récupérée, on peut par la suite l'utiliser dans notre configuration Terraform comme suit :
provider "aws" {
region = "us-east-1"
}
resource "aws_security_group" "my_sg" {
name = "allow-ssh"
description = "security group that allows ssh and all egress traffic"
egress {
from_port = 0
to_port = 0
protocol = "-1"
cidr_blocks = ["0.0.0.0/0"]
}
ingress {
from_port = 80
to_port = 80
protocol = "tcp"
cidr_blocks = ["0.0.0.0/0"]
}
tags = {
Name = "webserver-sg"
}
}
resource "aws_instance" "my_ec2_instance" {
ami = "ami-01ad269378ef4c2af" # notre propre image machine
instance_type = "t2.micro"
vpc_security_group_ids = [aws_security_group.my_sg.id]
}
output "instance_ip" {
value = aws_instance.my_ec2_instance.public_ip
}
Lançons maintenant notre configuration Terraform avec la commande suivante :
terraform init && terraform applyRésultat :
Apply complete! Resources: 2 added, 0 changed, 0 destroyed.
Outputs:
instance_ip = 18.207.236.68Si vous aviez eu l'habitude d'utiliser les users-data, vous remarquerez que l'utilisation directe d'une image machine est remarquablement plus rapide. Visitons maintenant notre page web depuis notre navigateur :
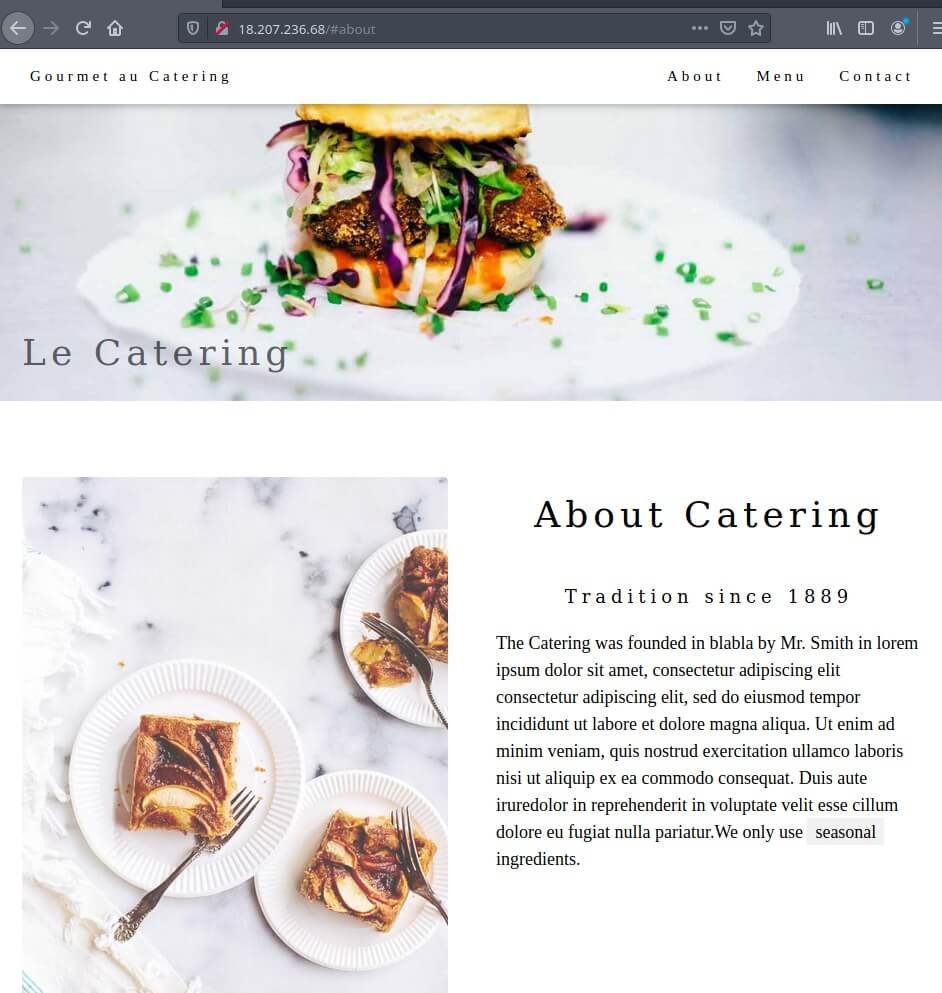
Supprimer votre image
À la fin de l'exécution de votre commande packer build, Packer génère les artefacts depuis votre template.
Information
Les artefacts sont les résultats d'une génération, comme le cas d'une AMI chez AWS ou un ensemble de fichiers comme pour une machine virtuelle VMware.
Dans le cas d'AWS, les artefacts sont stockés dans un bucket S3 entièrement managé par AWS. Pour supprimer votre AMI, rendez-vous dans la page gestion des AMIs et supprimez l'image ou les images concernée(s), exemple :
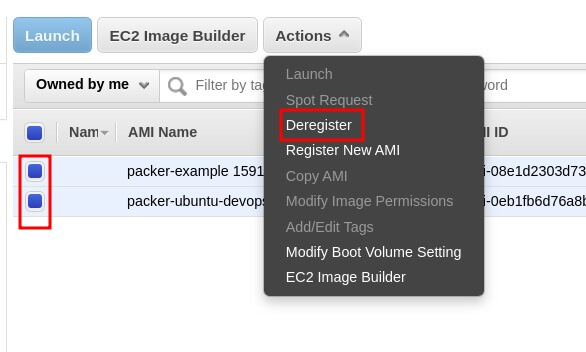
Information
Si vous souhaitez garder votre AMI vous serez alors facturé environ $0.01 par mois.
Conclusion
Ceci a été une introduction sur la découverte et l'utilisation de l'outil packer, ça reste un outil très simple à utiliser et nous aurons l'occasion de l'utiliser sur d'autres projets dans de futurs articles.
@etienne-penelope
@theophile49
@jacques-gauthier
@laroche-luc